ETERNITY 26 Datasheet
Browse online or download Datasheet for Water heaters & boilers ETERNITY 26. ETERNITY 26 Datasheet User Manual
- Page / 36
- Table of contents
- BOOKMARKS
- Eternity 4 1
- Eternity 5 1
- Section 1 General Overview 4
- III. General Lock Spec 5
- Door Prep 7
- Parts List 7
- Page 8 of 36 8
- (Medium Duty keypad Lock) 9
- Eternity-V-Installation 11
- Major Lock Parts 15
- 1. Software Setup 16
- I. Lock Setup 17
- Edit An Existing Lock 18
- II. User Setup 19
- Copy Lock Setting 20
- Remote User Code Setting 21
- III. Time Setting 22
- IV. Mission Management 24
- Set Time Key 25
- Get Information Key 25
- Lockout Key 26
- One-Off key/One-Off Code 26
- V. Audit Trial 27
- VI. History 28
- Section 3 Non-software Guide 29
- I. General Information: 30
- V. Terms: 31
- VI. Functions 31
- Page 32 of 36 32
- Weekly Chart 33
- Section 4 Case Study 34
- Warranty Registration Form 36
Summary of Contents
Eternity 4 Eternity 5 Manual ACCESS CONTROL SOLUTION
Page 10 of 36 Major Lock Parts 1. Rear Handle 2. Rear Lock housing Screws 3. Rear Housing 4. Battery Plate Screw 5. Battery Plate 6. Rear
Page 11 of 36 Eternity-V-Installation
Page 12 of 36 Step 6 Install batteries, and plug in the power cable. Secure the back lock housing onto the battery plate. Fasten with 2 screws. Press
Page 13 of 36 Eternity-V-Mortise-Installation Step 2 Insert the square shaft (A) into the center hub (B). (Fig 1) Insert the position pin into the h
Page 14 of 36 Fig 8 Step 8 Install the dust boot with strike plate onto it. (Fig 8) Step 6 Install batteries, and plug in the power cable. Secur
Page 15 of 36 Major Lock Parts 1. Rear Handle 2. Rear Lock housing Screws 3. Rear Housing 4. Battery Plate Screw 5. Battery Plate 6. Rear Ru
Page 16 of 36 Section 2 Eternity Software Guide 1. Software Setup The Eternity Software works the same for both Eternity 4 and Eternity 5. Operatin
Page 17 of 36 License Name: Input the name of your company User Name: dallas Password: ibutton Default User Name and Password can be modified but c
Page 18 of 36 Steps to set up a new lock mission 9 Snap the program key (DS1977) onto the USB blue dot receptor, login to the software and click
Page 19 of 36 II. User Setup Onsite User Setting ¾ Add/Edit user information To add/edit iButton / key code user, click “Add” button in the key sett
Page 2 of 36 TABLE OF CONTENTS SECTION 1 GENERAL OVERVIEW ...
Page 20 of 36 ¾ Assign Onsite user to lock ¾ Single-lock key Assignment Mission: This mission is to assign iButton keys and user codes to one lock.
Page 21 of 36 Remote User Code Setting ¾ Create remote Access Code Click on the “Remote Code” icon, the following screen will show: 9 Click o
Page 22 of 36 ¾ One Time Service code Up to 16 one-time service codes can be generated during the same time window. Note: the access codes and serv
Page 23 of 36 • Storehouse Mode: In this mode, the Lock will lock back in a few seconds (0.1-25.5 seconds). • Classroom Mode: In this mode, the loc
Page 24 of 36 Exception Date Setting This function is used to set restrict access during periods such as holidays, facility shutdowns, vacations. T
Page 25 of 36 Set Time Key This step uses the DS1904 or DS1994 to set the real time of the lock Tip: Other than DS1904/1994 real time key, the DS1977
Page 26 of 36 Lockout Key Lockout forbids all assigned keys/codes from operating the lock. Apply any Lockout key to put the lock in Lockout Mode, and
Page 27 of 36 V. Audit Trial Click “Mission Management” on the main screen toolbars and select “Advanced Mission” from the drop down menu, select “G
Page 28 of 36 VI. History Lock Audit History Click “History” and choose “Lock Audit History” from drop down menu, the following screen will pop up
Page 29 of 36 4. Click “Export” to save a copy of the audit trail and records the information to an Excel file. Access Code history All the remote t
Page 3 of 36 Activation / Expiration Date Setting...
Page 30 of 36 I. General Information: • Exit Setting: Enter * to exit the setting procedure, or wait for 10 seconds • Low Battery warning: When the
Page 31 of 36 • One time service code: One time code, # • Manual key: Turn the override key 90 degree clockwise, then turn the handle V. Terms: Pro
Page 32 of 36 How to add one user access code (with time restriction) Function Code: 01# ¾ {#Master code#}+{01#}+{user code#}+{yymmddhhmm#(start
Page 33 of 36 How to delete user code or iButton key with index # Function Code: 44# ¾ {#Master code#}+{44#}+{index#} How to delete one user cod
Page 34 of 36 #23456# 45# 2222# 135# 0830 1730# Master code Function code User code Mon/Wed/Fri Beginning time 4. Ending time 0800=8:00AM 1730=5
Page 35 of 36 Step 1: Time Setting, set Time Shift 3 from Monday to Friday, 6:30PM to 10:00PM, Saturday from 1:00PM to 10:00PM, and Sunday from 8:00A
Page 36 of 36 Warranty Registration Form Customer Information: Date Purchased: Purchase From (company name): Model: Serial Number:
Page 4 of 36 Section 1 General Overview I. Foreword About This Manual This manual is designed for users of Eternity 4 and Eternity 5. All installat
Page 5 of 36 III. General Lock Spec This page shows the similar specifications of the Eternity 4 and Eternity 5. Keypad: 12 all weather numeric keyp
Page 6 of 36 IV. Eternity IV Datasheet (Heavy Duty keypad Lock) Hardware Spec Functions Ordering Information PA
Page 7 of 36 Door Prep Parts List 1 iButton Reader 9 Inside Mounting Plate 2 Keypad 10 Batteries Housi
Page 8 of 36 Eternity IV Installation Instruction Step 1. Install the latch • Insert the latch into 1″ hole on edge of the door. • Secure the latch
Page 9 of 36 V. Eternity V Datasheet (Medium Duty keypad Lock) Hardware Spec PARAMETER DETAIL Weight (Lock only) 4.2 Lbs Working Current 250 mA Idl
More documents for Water heaters & boilers ETERNITY 26



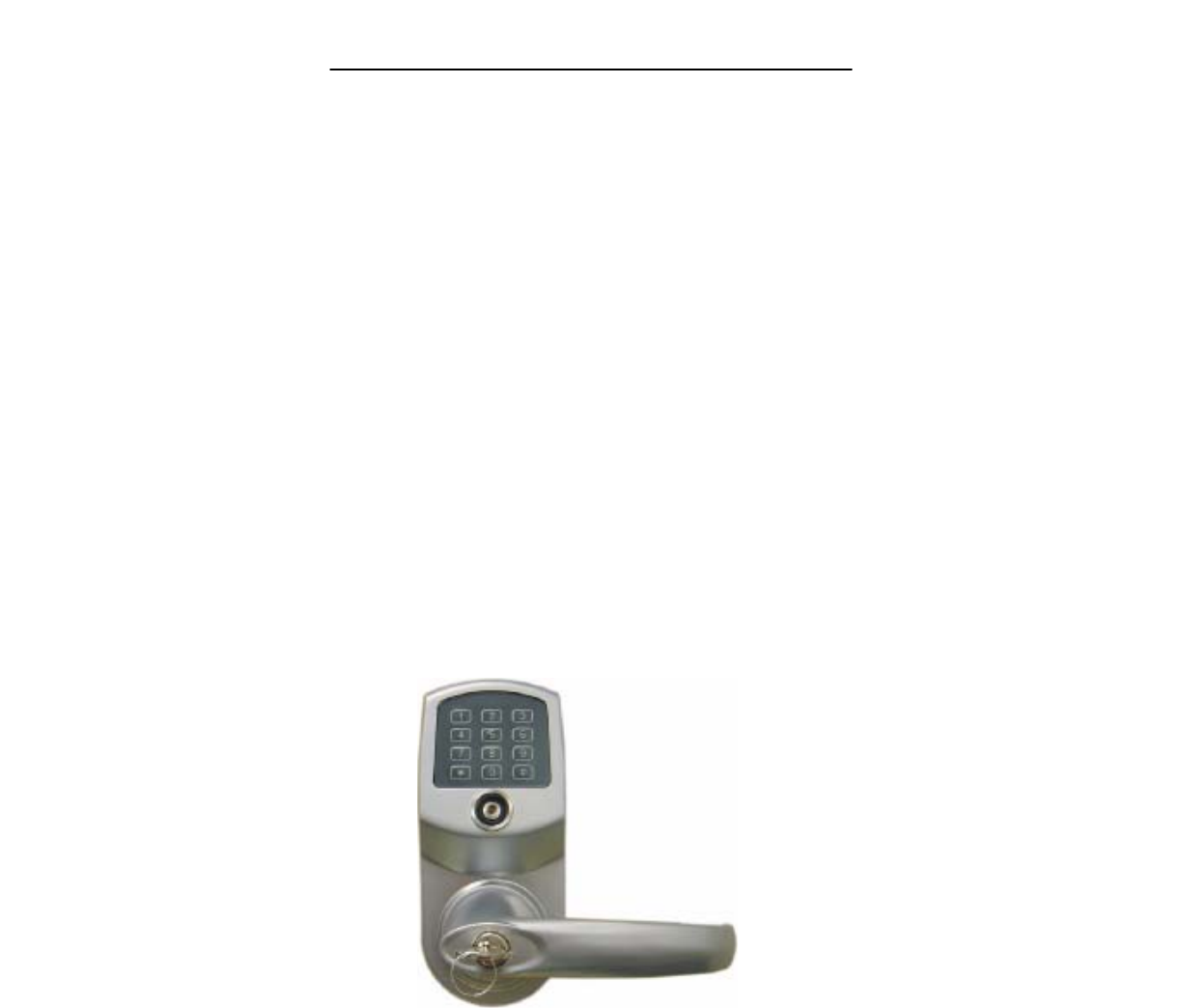
 (35 pages)
(35 pages)







Comments to this Manuals